Table of Contents
What is VideoProc?
VideoProc is a new video processing tool launched by Digiarty Software, a recognized brand in the DVD/video software industry for a while, previously called WinX Video Converter is a valuable tool for Windows and Mac users.
The latest version of the software can process and compress GoPro iPhone 4K HD videos very efficiently.
Also, it is a very well built software to convert videos to most popular video formats such as MP4, AVI, MTS, AVC, 3GP, MKV, and more.
Besides, we can do much more using the software for free. Though it has certain limitations with the free trial version, if you like it, you can opt for its licensed version and enjoy this easy video editor.
Let’s now see more information about the software with our full review in VideoProc and analyze its features and functionality along with the price and the conclusion.
We have also added the step-by-step method to use VideoProc to form multiple uses, including 4K video compression.
VideoProc for Windows and Mac Review 2019
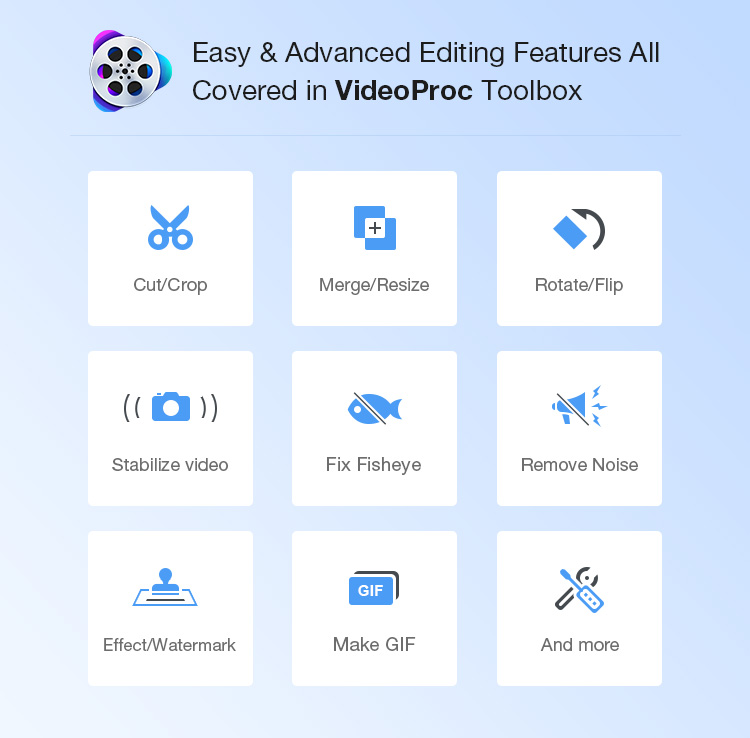
- VideoProc is an adaptable video processor that includes the necessary and direct film alteration. It consists of a plane, but the natural interface makes it quite simple to navigate.
- With the help of a wide variety of video formats such as HEVC, H.264, MKV, AVI, WMV, MOV, WebM, FLV, 3GP, etc., you can handle virtually each of the 4K / 1080P / SD movies.
- After stacking the file (s), you can easily cut / trim / rotate / compress GoPro iPhone 4K video files, add effects / watermark / subtitles.
- It also offers a set of tools to balance unstable images, decrease annoying sounds, mix a few clips in one, and the right fish eye focal point.
- Besides, it separates frames and subtitles for use in other recordings. For 3D movies, it can help to swap 2D to play if there are no 3D glasses.
- It can generate Intriguing gifs from a video with this simple movie editorial director. In addition, it provides flexible video/sound parameters that help customers set the bit rate, frame rate, resolution, aspect ratio, etc., to obtain pressure or meet other unusual needs.
- Besides, it can lead you to get the desired results, whether you need a file in a single organization with a lossless quality or other settings suitable for sharing on the web or playing on mobile phones.
- With the help of Hardware Acceleration like Intel / NVIDIA / AMD, it performs the fastest execution to modify, transcode or compress 4K movies while releasing the CPU for other functions.
Limits with the Trial version
- Only 5 minutes of each video is convertible.
If you download VideoProc from the new launch page, you can also get a free trial code to use all the full functions for 15 days.
Characteristics
- Advanced and unique GPU hardware for 4K Editing.
- Convert between HD videos and regular videos
- Convert videos to play in the media player
- Versatile video editing functions
- Process and compress GoPro 4K videos and other action cameras videos.
System Requirements
- Processor: Intel / AMD processor at 1 GHz or higher
- RAM: 256 MB of RAM (512 MB or more recommended)
- Free Hard Drive: 100 MB of installation space
- Graphics card: 256 MB of RAM (512 MB or more recommended)
How to process and compress GoPro 4K HD video using VideoProc?
DigiartyVideoProc is a compatible 4K video processor software for Windows and Mac. Make it compliant with the system you need to run the software without problems.
You can do things with your videos such as 4K video conversion or edit them by using this software. However, this article focus on the steps to process and compress 4K video with full GPU acceleration.
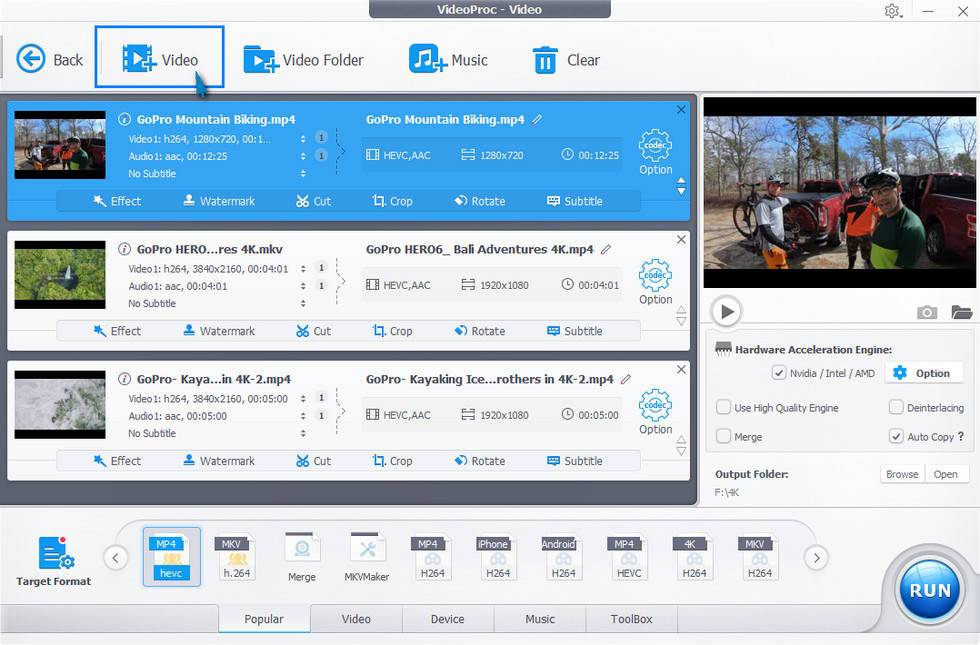
Be sure to follow each step to do so:
Step 1: Download and install VideoProc
Free download VideoProc or Mac version on the hard drive.
Step 2: Add the GoPro 4K source video file
After a successful installation, start VideoProc and click on the “Video button.” In the next window, click on the + Video button to import the video movie from storage or your GoPro. You can also choose multiple files at once and import all videos by clicking + Video Folder.
Step 3: Select output format
The next step is to choose the output format of the video. For that, go to the bottom of the software window. Click on the “Popular tab” and select a preferred size (such as MP4 or H264) as the output format. However, if you cannot find the required form, click Destination Format to get more profiles.
Step 4: Edit Movie
After adding the video, you will see an editing toolbar at the bottom of the video below the information column. Select each tool according to the preferences to edit the video, such as crop, cut, compress, and more.
- Cut
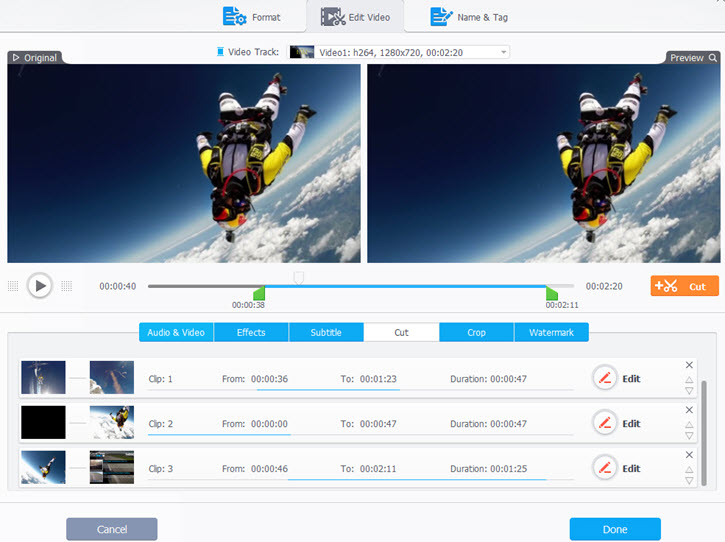
Click on the “Cut button.” Another window appears. The use oftwo green cursors on the progress bar will help you to set the start and end time. And also, there is an original and preview player to tell you the content of the cutting segment. Once you confirm the start/end time and click on the Cut button.
The selected segment will be named Clip 1 and will continue with the Clip 2.3.4 title. And when cutting multiple videos. Merge all clips into a video at the end — Click Done to proceed.
- Culture
To trim the video, select the Crop option and check the Enable crop option.
In the new window, you will see multiple preset options such as Free, Keep Current,Crop current box, Keep Original, 16: 9, 4: 3, 1: 1,which defines the aspect ratio of the cropping frame. Then, drag and drop the box to adjust the position and size. Click Ready to harvest.
- Subtitle
This is a way to add titles to the edited video or any other video. To continue, click on the Subtitles tab. If you already have subtitles on your system, click Add subtitle file to import it. However, if you don’t have one, you can search for the available subtitles for that movie and download it.
In this, you can also adjust the font style, color, size, and position of the subtitles.
- Effect
In effects mode, you can add 15 different effects to the video. You can also adjust the video with adjustments in brightness, contrast, tone, gamma, saturation for the best result. You can also keep the default settings. Then, click Done to proceed.
Besides, VideoProc also offers you to add watermarks, rotate videos, reduce annoying noise, merge several episodes into a movie, and so on.
Step 5: Run to edit the movie
To select a destination folder to save the edited movie, click the Browse button. Finally, click on the “EXECUTE” button and keep the video with all the settings in the desired format you choose.
With Hardware acceleration (Intel / NVIDIA / AMD), it automatically accelerates video editing and transcoding in VideoProc without losing quality.
Watch the Tutorial Video of VideoProc to learn how to edit 4K video >>
Pricing and Support Plans
VideoProc offers elementary pricing plans for its users that vary from a one-year license to a lifetime license.
It also has a family license plan for life to use on up to 5 PCs. Your one-year license is priced at $ 29.95 for a single user, while you can get the lifetime license for only $ 42.95 that we believe is priced very precisely.
Maintaining its functionality and features, buying the license for life would be the best business.
Though they also offer a trial version of the software to verify its use, and then you can decide to spend your credits on it.
However, you will also receive a 30-day money-back guarantee if for any reason you do not find it useful. Also, with a lifetime license, you get free software updates and lifetime support. You can also contact them here whenever you have a question or get stuck somewhere.
Pros
- Multiple Formats
- Multiple device support
- Great interface
- Toolbox
- Editing options
- Download Video from steaming website
- Screen recorder
- Video effects
Cons
- Features lost as direct mobile transfer
- Take some time in file conversion.
Conclusion
VideoProc is not a direct substitute to GoPro Quik, Windows Movie Maker, studio, iMovie, Adobe Premiere Elements, but a reliable software solution to process and takes large HD / 4K shots of GoPro cameras more naturally.
It offers you to take full advantage of Intel QSV, AMD, and Nvidia CUDA / NVENC to convert and process videos as quickly as possible.
Besides, it offers smooth and uniform video editing and transcoding (4K) without compromising quality.
In addition, it has easy access topresets and advanced audio and video parameter setting options.
Kamran Sharief
Related posts
Sidebar
Recent Posts
An Inside Look Of Paraulogic
Introduction Welcome to the exciting world of Paraulogic! Are you ready to dive into a linguistic adventure and put your…
Empowering Artists with Cryptocurrency: A Guide to Selling Art Using NFTs
In the ever-evolving landscape of the art world, artists are constantly seeking innovative ways to showcase and monetize their creations….



