USB or Universal Serial Bus flash drives are one of the most popularly used portable storage devices due to its compact size and high storage capacity which makes it suitable for data transfer between various devices. Be it Mac or Windows, USB flash drives are popular on each of them. Formatting a USB flash drive is something everyone should know. Format USB Mac is easy to do and anyone that knows how to use a Mac can do it without any issue. Formatting can change the format of the USB and will completely erase all the information that is present inside of it. It also provides a lot of benefits as well which can significantly improve usability and support.
Table of Contents
Why should you format USB flash drive?
Before you know how to format USB on Mac, it is important to know the reasons behind formatting the drive. Different systems can support different formats due to which it becomes important to make sure that you know how to do it properly. The following are a few reasons due to which USB flash drives are formatted.
-
It enhances usability
USB flash drives can be formatted in different file allocation system formats. Different operating systems like Windows and Mac. Make sure that you understand which formats will be the best for various systems and format your USB drive in those allocation methods.
-
It can clean the data inside
Formatting will instantly clear all the data present in the USB drive which includes any malware or viruses that might have infected the USB drive. In a lot of cases, it can repair the USb drive and make it usable again.
How to format flash drive on Mac?
Formatting your USB flash drive on your Mac device is very easy to do and doesn’t require installing any third party tools or having any complex steps. All you need to do is to open your Mac and insert the USB flash drive n one of the ports.
The following steps will help you to understand how to format pen drive in Mac.
Step 1. Insert your USB flash drive in the USB port.
Step 2. Now, launch the disk utility from the Application > Utilities option.
Step 3. Search for the USB drives from the left side of the screen and click on it.
Step 4. Now click on the erase option present on the top part of the screens.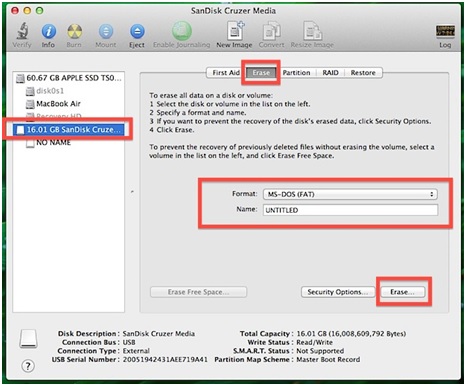
Step 5. Now click on “format” and select the Mac OS journalled from the drop down menu.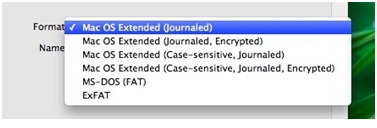
Step 6. Change the name of the drive if you want to.
Step 7. Now click on erase button again to confirm your decision. Your USB flash drive will not be formatted and will be ready to use.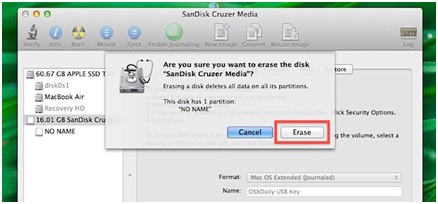
How to recover files from Raw partition?
If you have issues with your storage drives and wish to recover the files present inside it, you must make use of third party tools like Recoverit in order to be able to recover the files. Recoverit is a free to use software that is available for Mac as well as Windows based devices. It is one of the most reliable and widely used recovery tools that can allow you to recover lost or even deleted files. It can recover files from the local storage of your computer along with external storage devices like USB flash drives and external hard drives as well. One of the most striking features of this software is it’s easy to use and smooth use interface.
The following are the steps to recover files from raw partition with the help of Recoverit.
Step 1. Download install and launch the tool
The first thing to do after launching the app is to select the “Lost partition recovery mode”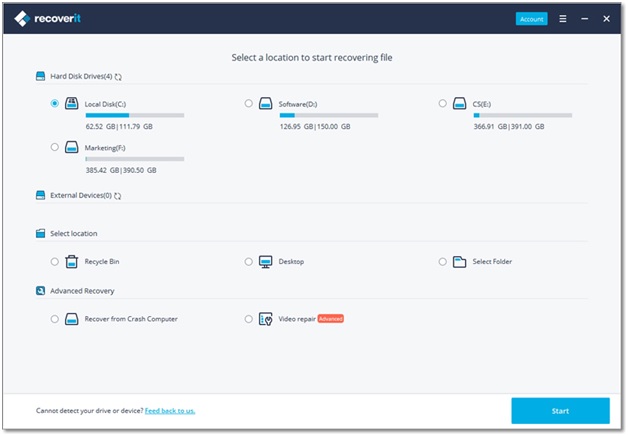
Step 2. Select the right hard drive
Now, select the drive in which the data is stored and once you are done, click on the start button.
Step 3. Set the files aside
As the scan will be under process by now, you will be able to see the list of the files that can be recovered. If you find any other files that you wish to recover, you can also do that.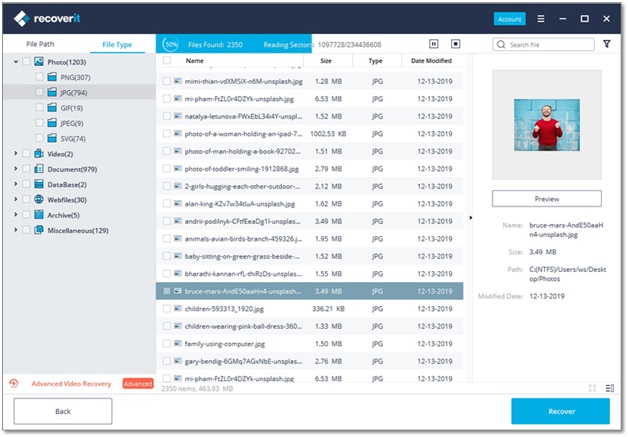
Step 4. Preview and recover the files
When the scan is complete, you will receive a pop up notification for it. Check the files by previewing them and if they are the right files, click on the recover option and the files will be stored in your set location.
Get discount here : 15% OFF COUPON: LENyt409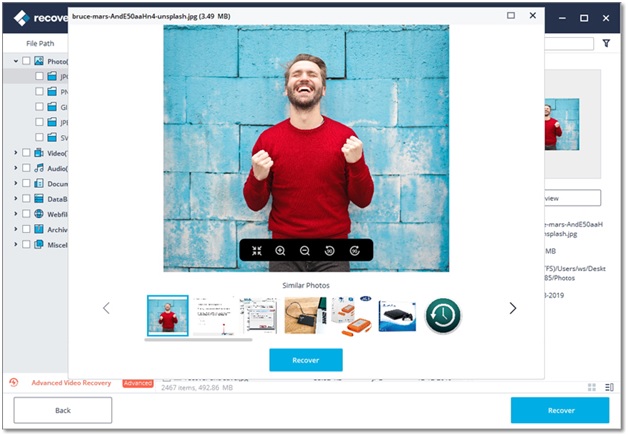
Conclusion
Formatting USB drives is a very easy task and can be done without requiring any kind of third party tools. There are also a few third party tools that can unformat the drives with ease like Recoverit. Recoverit can also help you to recover deleted or lost files from internal as well as external storage which makes it great software for people. It is also completely free to use.
Kamran Sharief
Related posts
Sidebar
Recent Posts
An Inside Look Of Paraulogic
Introduction Welcome to the exciting world of Paraulogic! Are you ready to dive into a linguistic adventure and put your…
Empowering Artists with Cryptocurrency: A Guide to Selling Art Using NFTs
In the ever-evolving landscape of the art world, artists are constantly seeking innovative ways to showcase and monetize their creations….



